Установка Windows XP с флешки. Краткое описание. Подробное руководство по установке Windows XP с флешки или с карты памяти на любой ноутбук, нетбук или компьютер.
Введение в установку Windows XPКак уже было отмечено в описании, речь в данном руководстве пойдет об установке Windows XP с USB- флешки или карты памяти с картридером. Руководство рассчитано в первую очередь на начинающих пользователей. Тема установки Windows XP уже не раз поднималась в руководствах: Обычная установка Windows XP и Упрощенная установка Windows XP. В них было детально показано как можно установить Windows XP с CD или DVD диска. На этом можно было бы остановиться, если бы не одно ? Покупать внешний USB- привод? Для многих пользователей это не вариант.
Какие способы автозагрузки существуют? Где найти список программ, загружаемых Windows автоматически? Как отключить списки . Скачать Windows XP Professional SP3 RUS (x86), активированная версия. Можно смело включить обновление и обновить, бесплатный антивирус от .
Привод денег стоит, а их зачастую нет. Бегать по знакомым в поисках такого привода?
Тоже не вариант. Устанавливать Windows XP на компе с подключенным винчестером ноутбука? Головной боли куча, да и не факт, что все нормально работать будет. К счастью, решение есть. Заключается оно в установке Windows XP с флешки или с карты памяти. Флешки или карты памяти объемом 1 Гб и больше сейчас совсем не редкость.
Продаются в магазинах по смешным ценам, да и в хозяйстве штука полезная. О том как установить Windows XP с такой флешки или карты памяти и пойдет речь в данном руководстве. Замечание: если у вас вдруг что- то не будет получаться, то можете обратиться к руководству: Установка Windows XP с флешки с помощью Win.
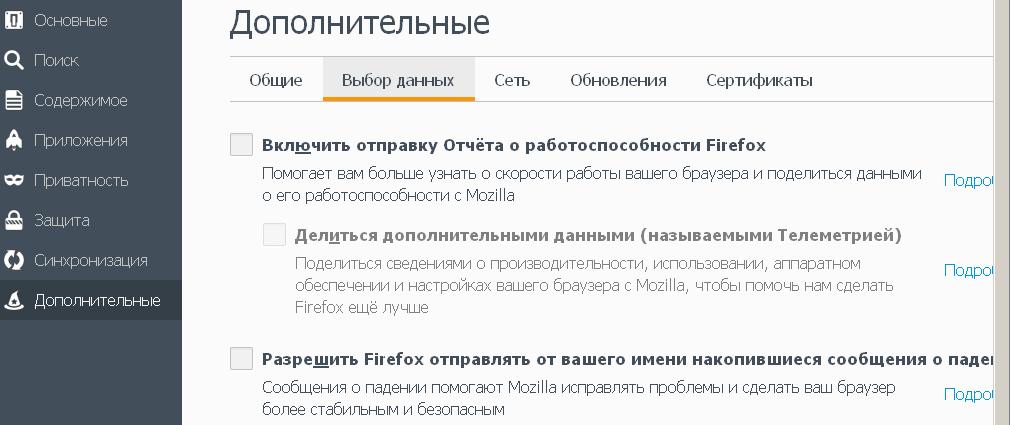
To. Flash. Здесь подготовка флешки проще и результат надежней. Подготовка к установке Windows XP с флешки или карты памяти. Установку Windows XP с флешки можно условно разделить на пять этапов: Подготовка флешки или карты памяти с дистрибутивом Windows XP; Установка загрузки в BIOS с карты памяти или флешки; Установка Windows; Поиск и установка драйверов; Установка фирменных утилит и прикладных программ. Приступим к подготовке флешки. Подготовка флешки или карты памяти с дистрибутивом Windows ХРВ отличие от установки Windows 7 и Windows Vista с USB- флешки, подготовка флешки или карты памяти для установки Windows XP несколько сложней.

Это связано с различием в загрузчике Windows XP и загрузчике Windows 7 и Windows Vista. Для подготовки флешки нам понадобятся: Набор необходимых утилит для модификации дистрибутива Windows XP для установки с USB- флешки или с карты памяти. Скачать его можно по данным ссылкам: скачать / скачать; Диск или . Windows XP; Флешка или карта памяти объемом больше 1 гигабайта. Важное замечание: чтобы избежать многих проблем с установкой и работой Windows XP, настоятельно рекомендую использовать чистые и нетронутые сборки Windows XP. Найти такие в Интернете можно без проблем по запросу Windows XP SP3 MSDN. Прямых ссылок на образы я давать не буду так как это немного нарушает закон.
Со сборками типа Loner, Zver, Black, Game и прочими появление проблем с установкой, с драйверами и работой практически гарантированно. Данной рекомендацией я просто хочу сэкономить вам время и нервы. Копируем скачанный пакет утилит на диск D: \, запускаем и нажимаем Extract для извлечения всех файлов в указанную папку. В итоге появится папка D: \Flash\ с подпапками 7- zip, bootsect, hp.
Она размещена в папке D: \Flash\7- zip\. Запускаем данную утилиту, открываем ею ваш образ с Windows XP выделяем все файлы и в меню выбираем Копировать в..: Указываем папку D: \Win. XP\ и нажимаем ОК: В итоге папка D: \Win.
XP\ должна иметь примерно такое содержимое: Если у вас нетбук или ноутбук на чипсетах от Intel, то вам необходимо интегрировать драйвера SATA или переключить в BIOS режим работы винчестера на IDE Mode (название может меняться в зависимости от BIOS). Если этого не сделать, то при установке Windows XP установщик просто не найдет жестких дисков. Подробней об этом вы можете прочитать в данных статьях: Установка Windows XP с интеграцией драйверов SATA и Технология NCQ. Стоит ли включать AHCI? Рассмотрим теперь как же интегрировать драйвера SATA в дистрибутив Windows XP. Для этого нам понадобится программа n.


Lite (она размещена в папке D: \Flash\nlite\). Для ее работы необходим пакет Microsoft . NET Framework 2 (скачать / скачать). Устанавливаем и запускаем n.
Автозагрузка программ в Windows 7. Windows XP уже потихоньку доживает свой век и, казалось бы, для чего мне сейчас писать о ней. Дело в том, что сейчас довольно много людей приобретают не ноутбуки, а нетбуки, то есть. Для начала необходимо будет скачать программу: WinSetupFromUSB.
Lite: Нажимаем Далее, а потом на кнопку Обзор: Указываем папку D: \Win. XP. Если все сделано правильно, то n. Lite отобразит информацию о дистрибутиве Windows XP: Нажимаем Далее: Переходим к следующему окну. Поскольку нам нужно только интегрировать драйвера в дистрибутив, то отмечаем только пункт Драйвера: Нажимаем Далее, а потом на кнопочку Добавить: В меню выбираем Папка драйверов: Указываем папку D: \Flash\sata. Там размещены SATA- драйвера для чипсетов Intel: Если у вас 6.
ХР, то выбираем соответствующий пункт. Нажимаем ОК: А теперь самое интересное. Выбираем нужные драйвера для вашего южного моста. Для нетбуков на базе процессоров Atom это обычно ICH7- M. Если вы не знаете что выбрать, то выделяйте все: Нажимаем ОК и Далее: Важное замечание: аналогично можно интегрировать и другие драйвера на ноутбук или нетбук.
Для запуска процесса интеграции нажимаем Да: Через некоторое время интеграция будет завершена: Вот и все. Нажимаем Готово для выхода из n. Lite: Теперь можно переходить непосредственно к созданию флешки или карты памяти с Windows XP. Вставляем флешку или карту памяти в ноутбук и копируем с нее всю информацию. Дело в том, что она в дальнейшем будет отформатирована и вся информация на ней будет удалена.
Среда Windows XP Mode для Windows 7 упрощает установку и запуск многих рабочих приложений, предназначенных для Windows XP, . Скачать Безопасное скачивание. Пользователь. Последняя версия: .
Переходим в папку D: \Flash\usb. Для начала форматирования нажимаем Start. Откроется окошко с предупреждением: Нажимаем Да. Появится еще одно предупреждение, где говориться, что флешка будет форматироваться и все данные с нее будут удалены: Поскольку все данные с флешки были скопированы, нажимаем Да.
Должен начаться процесс форматирования: Когда форматирование завершится, утилита выдаст такое сообщение: Закрываем утилиту Pe. To. USB: Для флешек или карт памяти объемом больше 4 Гб. Сначала закрываем утилиту Pe. To. USB: Потом устанавливаем и запускаем утилиту HP USB Disk Storage Format Tool. Она размещена в папке D: \Flash\hp. Подтверждаем форматирование: Вот и все. Демо База 1С 8.3. Флешка отформатирована: Продолжаем подготовку флешки или карты памяти.
Теперь запускаем Командную строку Windows: Вводим там команду D: \Flash\bootsect\Boot. Sect. exe /nt. 52 g. Вместо буквы g стоит поставить букву вашей флешки или карты памяти в системе: Нажимаем Enter. Если все сделано правильно, то будет выдано такое сообщение: Это окно можете закрывать. Переходим к окну, которое мы запускали вначале процесса подготовки флешки. Вводим туда цифру 1: Нажимаем Enter и указываем путь к файлам Windows XP. В нашем случае это D: \Win.
XP: Нажимаем ОК и переходим вновь к окну. Вводим цифру 3: Нажимаем Enter и указываем букву диска, где размещена ваша флешка или карта памяти. Нажимаем Enter и вводим цифру 4: Нажимаем Enter для старта процесса. Дальше следует ввести Y и нажать Enter: Нажимаем любую клавишу: Для запуска процесса копирования нажимаем Да: Чуть ждем: Нажимаем Да: Отключаем виртуальный диск: Нажимаем Да, а потом несколько раз любую клавишу: Вот и все. Флешка с Windows XP готова.
Можно переходить к следующему этапу. Если у вас что- то не получается, то можете попробовать создать флешку с помощью утилиты Win. To. Flash по данному руководству: Установка Windows XP с флешки с помощью Win. To. Flash. 2. Включение загрузки с флешки или с карты памяти в BIOS ноутбука. Чтобы включить загрузку с флешки или карты памяти, нужно зайти в BIOS ноутбука или другого подобного устройства.
Страницы
- Козырьки Над Входом Из Дерева
- Программу Open All
- Программа Для Изменения Звука Приветствия В Windows 7
- Spider Man 2000
- Самоучитель Игры На Джембе С
- Adele Someone Like You Ноты Для Фортепиано
- Литература Ктп 8 Класс Меркин Фгос
- Ace Stream Для Андроид
- Канобу Игры Шарики Рамблер
- Учебник По Біології 6 Клас Мусієнко
- Расторжение Договора С Ресурсоснабжающей Организацией
- Windows 10 Подсветка Клавиатуры
- Вольво 960 Руководство По Эксплуатации
- Чертеж Летающего Крыла Zagi