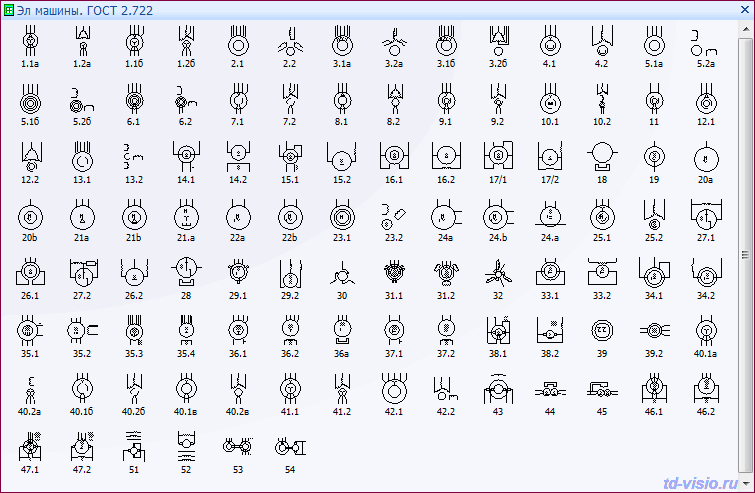

Visio: руководство для начинающих - Служба поддержки Office. Действие 1. Выбор и открытие шаблона. Запустите Visio 2. В списке Категории шаблонов выберите Блок- схема. В окне Блок- схема в разделе Готовые шаблоны дважды щелкните Простая блок- схема. При открытии шаблона также открываются необходимые для него фигуры в коллекциях, которые называются наборами элементов.
Вместе с шаблоном Простая блок- схема открываются наборы элементов Стрелки, Фоновые рисунки и Фигуры простой блок- схемы. Действие 2. Перетаскивание и соединение фигур.
Чтобы создать документ, перетащите фигуры из набора элементов на пустую страницу и соедините их друг с другом. Существует несколько способов соединения фигур, но в данном случае мы воспользуемся самым простым — автосоединением. Дополнительные сведения см. Фигуры будут соединены, а первая фигура будет указывать на вторую. Чтобы добавить другие фигуры, повторите действия 2–4. Действие 3. Добавление текста в фигуры. Хотя некоторые рисунки понятны сами по себе, часто полезно и даже необходимо добавить текст к фигуре. Driver Updater Русская Версия.
Это можно сделать несколькими способами, но мы воспользуемся самым простым. Если вы хотите узнать другие способы, см.
Это стандартные блоки для построения документа. При перетаскивании фигуры из набора элементов на страницу документа исходная фигура остается в наборе. Она называется образцом фигуры. Фигура, помещенная в документ, является копией — экземпляром этого образца.
Создание собственных сложных фигур в Microsoft Visio, соединение разных отрезков в одну фигуру, а также объединение двух фигур в . Готовые фигуры значительно упрощают работу в Visio. Используя встроенные наборы элементов, можно за несколько минут . Узнайте, как использовать Visio для образования «О Visio по-русски». Шаблоны Visio: Фигуры для образования. Каждый шаблон содержит фигуры для разных типов чертежей. Что такое фигуры, наборы элементов и шаблоны Visio? Вы можете создавать собственные фигуры в Visio и добавлять их в набор элементов 'Избранное' или другой набор элементов. Архив "старого" форума visio.artberg.ru/forum · nbelyh. Шаблоны элементов для схем газоснабжения · Енергетик. Нумерация страниц в Visio 2010. В каждый шаблон схемы входит один или несколько наборов элементов с. Применяется к: Visio 2010 Visio премиум 2010 Visio стандартный 2010 .

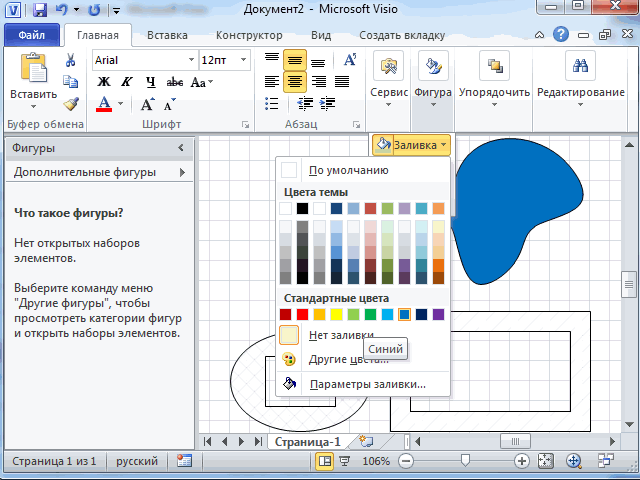
При использовании большинства наборов элементов Visio в документ можно поместить сколько угодно экземпляров одной и той же фигуры. Существует множество способов использования и настройки фигур Visio, но вы сможете выполнять большинство задач, используя лишь несколько самых популярных методов и возможностей. Настройка фигур. Visio содержит тысячи фигур, и существует бесчисленное количество способов их настройки. Наиболее часто используются встроенные возможности фигур, которые легко найти и использовать благодаря визуальным подсказкам. Маркеры поворота.
Трафарет с автопозиционирующейся рамкой и штампом. Другой трафарет с автопозиционирующимся штампом. Если требуется больше фигур, чем доступно в определенном шаблоне Visio, можно выполнить их поиск на устройстве, на котором установлено . Автор статьи – Кузин Александр, эксперт по Visio. В настоящее время корпорация Microsoft расширяет экосистему шаблонов и .
Ярко- зеленые точки над фигурами называются маркерами поворота. Чтобы повернуть фигуру влево или вправо, перетащите маркер в соответствующую сторону.
Шаблоны Для Visio 2010 Скачать Бесплатно
Голубые стрелки для автосоединения. Голубые соединительные стрелки помогают соединять фигуры друг с другом, как было описано в предыдущем разделе. Существует и другой способ использования автосоединения (см. Маркеры выбора для изменения размера фигуры. Чтобы изменить высоту и ширину фигуры, воспользуйтесь ярко- зелеными маркерами выбора. Чтобы увеличить размер фигуры без потери пропорций, щелкните и перетащите маркер выбора, расположенный в углу фигуры. Чтобы сделать фигуру шире или уже, щелкните и перетащите маркер выбора, расположенный сбоку.
Дополнительные возможности фигур Visio. Фигуры Visio — это гораздо больше, чем просто изображения или символы. Фигуры, содержащие в себе данные. Каждую фигуру можно связать с данными. Существует несколько способов добавления данных в фигуры (см. В этой статье мы объясним, как просматривать и отображать уже добавленные данные.
По умолчанию данные не отображаются в документе. Чтобы просмотреть их, выберите фигуру и откройте окно Данные фигуры, как показано на рисунке ниже. Если вы хотите одновременно отобразить данные для нескольких фигур, то вы можете использовать функцию . На следующем рисунке одновременно показаны данные для двух деревьев. Дополнительные сведения о функции .
Примечание : Рисунки, связанные с данными, доступны только для Microsoft Office Visio профессиональный 2. Фигуры с особым поведением. Так как невозможно перечислить все фигуры Visio, которые обладают особым поведением, приведем лишь несколько примеров. Например, чтобы показать больше людей, можно растянуть фигуру.
Люди, или чтобы показать рост цветка, можно растянуть фигуру Цветок. Вы можете щелкнуть фигуру правой кнопкой мыши, чтобы задать количество сегментов и процентное значение, которое представляет каждый из них. Совет : Чтобы узнать о дополнительных возможностях фигуры, щелкните фигуру правой кнопкой мыши и посмотрите в контекстном меню наличие дополнительных команд. Наборы элементов. В наборах элементов Visio содержатся коллекции фигур. Фигуры в каждом наборе элементов имеют схожие черты.
В этих фигурах могут содержаться коллекции фигур для создания определенного типа диаграммы или несколько различных видов одной и той же фигуры. На приведенном ниже рисунке набор элементов Фигуры простой блок- схемы содержит часто используемые фигуры блок- схем, а набор элементов Фоновые рисунки — различные типы фона. Вы даже можете создать собственный набор элементов, добавив в него часто используемые фигуры.
Инструкции см. Наборы элементов выводятся в окне Фигуры. При открытии наборов элементов они автоматически закрепляются в окне Фигуры (один над другим). Щелкните заголовок набора элементов, чтобы переместить его наверх стопки. Набор элементов, который раньше был наверху стопки, перемещается вниз окна Фигуры. Открытие любого набора элементов Visio.
Вместе с каждым шаблоном открываются наборы элементов, которые необходимы для создания определенного документа, но вы можете в любой момент открыть другие наборы элементов. В меню Файл наведите указатель мыши на пункт Фигуры, выберите необходимую категорию и щелкните имя нужного набора элементов. Повторите шаг 1 для других наборов, которые вы хотите добавить. Шаблоны. Шаблоны Visio сложнее описать, так как они не представляют собой один объект — скорее, это набор параметров. Шаблон Visio включает пустую страницу документа, а также любые из следующих элементов: Наборы элементов, в которых содержится большое количество фигур, необходимых для создания документов определенного типа. Например, шаблон План участка открывается в масштабе проектирования, где один дюйм (2,5.
Специальные меню. Например, при открытии шаблона Календарь в главной строке меню появляется вкладка Календарь.
С помощью меню Календарь можно настроить свой календарь или импортировать в него данные из Microsoft Office Outlook. Мастера, которые помогают в создании особых типов документов. Например, в шаблоне План расстановки открывается мастер, помогающий задать параметры помещения или комнаты. К началу страницы.
Дальнейшие действия. Ниже приведены советы о том, как изучить Visio более глубоко. Помощь при создании сложных документов. Основных инструкций, приведенных выше, достаточно для многих шаблонов Visio.
Если вы используете сложный шаблон, прочтите посвященную ему статью. В меню Справка в Visio щелкните Справка по Microsoft Office Visio. В окне Справка нажмите кнопку Показать оглавление. В окне Оглавление щелкните категорию документа, который вы хотите создать. Совет : В справке по Visio можно найти много полезного, поэтому уделите несколько минут ее просмотру. Знакомство с различными шаблонами Visio.
В зависимости от того, какой выпуск Visio вы используете, вам может быть доступно от 2. Microsoft Office Visio стандартный 2.
Office Visio Профессиональный 2. Чтобы узнать больше о них, просмотрите экран .
Чтобы вывести краткое описание шаблона и его изображение, выберите категорию и щелкните эскиз соответствующего шаблона. Просмотр наборов элементов. Вы можете открыть список наборов элементов, чтобы просмотреть доступные фигуры, но еще лучше изучить несколько наборов элементов по отдельности. Для этого даже не придется открывать схему — просто щелкните Фигуры в меню Файл, а затем перейдите к нужному набору элементов.
Просмотр меню. Откройте различные меню, чтобы быстро понять, что можно делать в Visio. Наиболее часто используются меню Вид, Данные и Фигуры.
Страницы
- Программу Bolide Movie Creator С Ключом
- Руководство Львовский Погрузчик
- Spider Man 2000
- Трактир Ямайка Торрент
- Ключ Активации Parallels 11
- Козырьки Над Входом Из Дерева
- Contra Hard Corps Японская Версия На Русском
- River Flows In You Ноты На Фортепиано
- Хронические Лейкозы Реферат
- Новалгин Капли Инструкция По Применению
- Indutherm Vc 600 V Инструкция